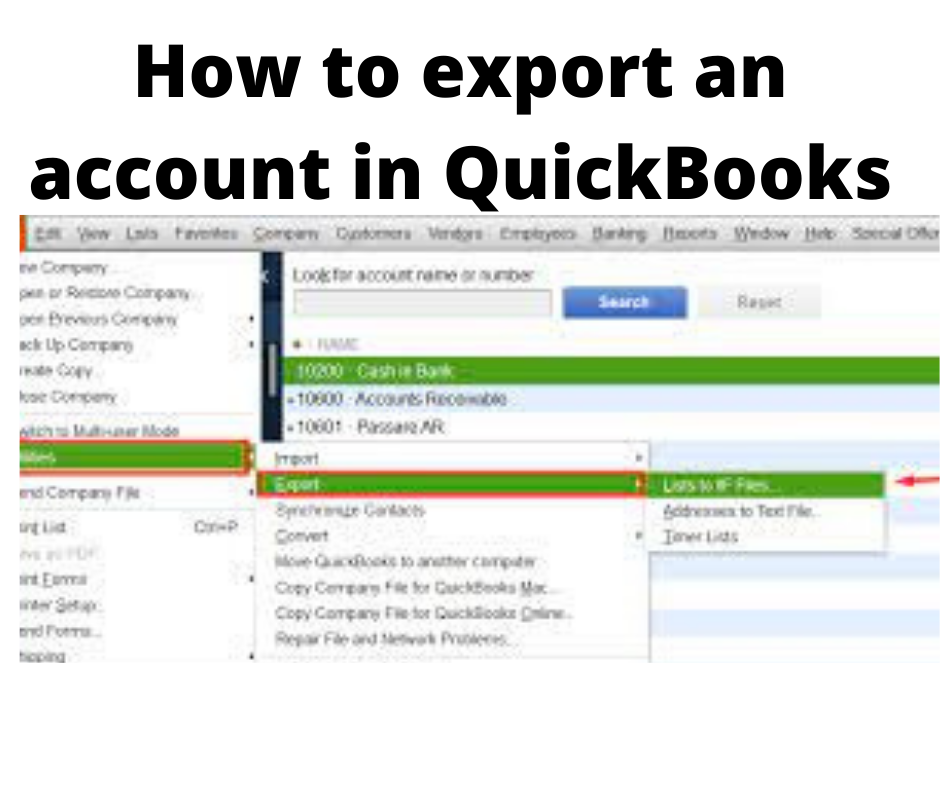In the Business to develop Charts of your Financial and accounting records assist you a lot & QuickBooks permits you to effortlessly create a chart of bills. And Quickbooks chart of account is effortlessly exportable, you could effortlessly export it and ship it to the extraordinary-extraordinary users. If you’re not able to export a chart of bills through self or have a question How to Export Chart of Accounts in QuickBooks, then that point you’re on the fine region right here we mentioned the fine manner to export Chart of Accounts in QuickBooks and loads of different records that is essential to export chart of account.
Read more : Tricks to find out the Geometricals Mean
Why Export Charts of Accounts in QuickBooks
Firstly, growing charts of bills permits you to look for insights into your business’s economic health. And create a common list of all of the business enterprise’s economic transactions Which Helps in dealing with the Accounts properly.
Following are the stairs to export charts of bills in QuickBooks
Note: the Quickbooks business enterprise record ought to be sponsored up earlier than you try and export the chart of bills in QuickBooks. This Backup record will be the Savior in this type of case wherein you face a few blunders even as exporting the chart of bills. Before you import the facts to a brand new QuickBooks File you want to Export the facts from the vintage Company File.
Steps to Export Charts of Accounts
- Open the QuickBooks Company File > seek For the Charts of Accounts to be exported.
- Select File > utilities.
- Select Export > Choose the IIF File List and a listing that Will Appear in your Screen.
- Choose Charts of bills and store the record anyplace you need.
- Steps to Convert The File
- Open Excel and look for facts withinside the taskbar.
- Select Form textual content and the import textual content record conversation field will appear.
- Choose the chart of bills you stored and look for a textual content import wizard in case you use Office 2010.
Look for the favored IIF File and open it.
- Select the record to be imported > Select the Delimited choice> Click Next
- Choose For the Delimiters > Choose Column Data Format > Click General.
- Now You Need to Save the File;
- Choose the vicinity wherein you need to import the record from the conversation field.
- Choose Existing worksheets > Press OK.
- In the File Menu,> Click store as choice and store the record.
- Now the File Will be stored as Excel File.
- Below are the stairs to Import Chart of Accounts From QuickBooks Online
- Login into your QuickBooks Online Account > Go to the Setting choice.
- Click on Import facts > the pressing on charts of Accounts > Download Sample File.
- Open the Sample File > Clear the pattern facts.
- Copy Data from the authentic File created above to a Sample record primarily based totally on a column and do it one Column at a time.
- You have to save the file to keep the courses of your work in an efficient way without any facts.
- Click on Import Charts of Accounts on Quickbooks Online.
- Click on Browse to pick the File > Click Next When the record Is uploaded.
- Select the applicable area primarily based totally at the column heading to map the facts.
- Now press on the next button and create the required adjustment of bills.
- Click Import and Close the mistake import page.
- IF you’ve accompanied all of the steps cautiously You ought to be capable of importing the QuickBooks record in your QuickBooks Online Accounts.
- Points To Remember
Create a backup of the authentic record earlier than exporting to keep away from lack of facts.
Follow those Steps Carefully otherwise, you could get caught and that can take the time to resolve the issue.
Use QuickBooks as an administrator even as uploading or exporting the facts.
Make Sure you’re Not Using QuickBooks In Multi-person mode