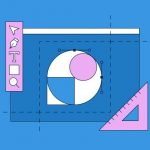The quick steps and detailed procedure that guide will show you how to install hp printer on a Mac. Use apple software update to search the official website for the best available driver for your Mac system.
Installing an HP printer on a Mac computer is simple and quick.
- Go to the Apple menu and select System Preferences from the menubelow .
- Depending on your OS type, select print and fax or printers and scammer.
- Confirm that the name of your HP printer appears in the list.
- If your printer is not listed, click on the + sign and select Add printer.
- After clicking USE or print using menu, select your printer.
- Add the printer to the list by downloading and installing it.
- When you click Add, the printer will be added to the list.
- Finally, close the preferences window and print a test page.
How to Connect an HP Printer to a MacBook?
Have you recently purchased a new HP printer but are unable to connect it to your MacBook? Don’t worry; we’ve taken care of everything.Your MacBook has two USB ports, which you can use to connect any device that requires a USB connection. A USB connection is required to connect an HP printer. As a result, you can connect your printer to your laptop via the USB port and begin printing right away.The printer’s USB cable can be plugged into your MacBook, and the connection will be established. You can also manually establish a connection if it is still not connected.
The Difficult Steps for Connecting An Hp Printer To A Mac Without Using USB
- On your Mac Os 10.7 or later, always install the best available printer driver and software. Create a new print queue on the Mac before installing the HP driver via Apple software update.
- HP drivers are mostly downloaded and installed automatically through Apple software updates. Go to the HP printers’ drivers section from a web browser on your Mac system if you want to manually download the software and drivers.
- Select the option system preferences from the apple menu on your Mac system. Click print & scan, print & Fax, or printer and scanners, depending on your operating system version. Check to see if the name of your Mac system is correct.
- Select the option system preferences from the apple menu on your Mac system. Click print & Scan, print & fax, or printer and scanners, depending on your operating system version. Check to see if your printer’s name is listed in the printer list. If not, take one of the steps below.
- Remove and re-add the printer if it is listed to ensure that the communication is working and that the correct device is installed. To delete a printer, click the name of the printer and then the (-) sign. If your printer has been removed, click Add Printer or Scanner and select your printer’s name. Proceed to the next step.
- Select the name of your printer from the menu option Use or Print using. When choosing, be careful not to choose a generic driver option from the use menu, as this will limit the printer’s functionality.
- Select Add to List from the drop-down menu to add your printer to the list. When prompted to install software, select Download and Install to complete the process. If a message appears on your screen stating that the software is currently unavailable, click cancel.
- To manually install the drivers, go to the Hp printer and scanner software for macOS sierra website. Close the window for system preferences. Try printing, scanning, or faxing, and then check your printer’s functionality. If you can’t print, scan, or fax, it’s because your printer driver isn’t installed. To connect an HP printer to a Mac without using USB, repeat the steps above.