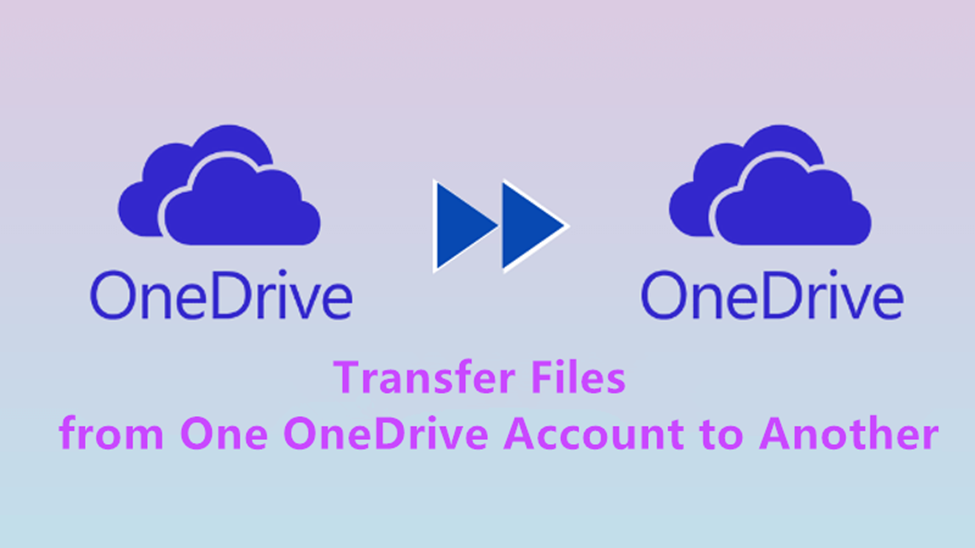Summary:
Microsoft offers OneDrive to share ,save their data, but often, due to some reasons, users are required to transfer files from OneDrive to another OneDrive, which we will going to discuss. In addition, that is what leads to making the transition from one particular OneDrive to another.
OneDrive comes with Microsoft 365 as one of the most demanded apps. Due to its multiple advantages, many users look to use it. Users can save all their data, like their photos, videos, and data. Even they can share with others when they need it. However, many users hold multiple accounts on OneDrive, which makes problems sometimes to manage.
Sometimes, users are required to move the data from one respective drive to another, which makes the requirement for the migration. This article will help you to learn different techniques to move the required data from OneDrive to OneDrive.
Ways to Transfer data from OneDrive to OneDrive
Users can follow the different ways to transfer files from OneDrive to another OneDrive, which includes the different manual migration methods. However the third-party software from the Shoviv software offers features that outclass the free solutions. However, we will first introduce the first manual method, but that method will take time.
Let’s get started by introducing the first method.
Downloading & Uploading Method to Move files between OneDrive accounts
This method requires downloading the data from the source OneDrive account and uploading the same data back to the required OneDrive account. Also, there is a limit to download as well as upload the data.
Here is the step-by-step procedure to transfer files from OneDrive to another OneDrive, so that you can run the migration process easily:-
- Kindly open the login page of OneDrive, and after entering the required credentials, sign in to your account.
- After successfully logging to your account, kindly choose the required data/files to migrate. After that, hit the download button.
- Once done with the downloading part, sign out from the account.
- Login to the OneDrive account in which you want to move all the data.
- You will see the Upload button; click on it. Select files or folders according to your requirements.
- The migration from OneDrive to OneDrive will be successfully executed.
Transfer between OneDrive to OneDrive Using Microsoft Power Automate
- Visit to the Microsoft Power Automate Template website.
- Now, you will a pop-up message will appear stating that Copy a file from one OneDrive account to another. Click on Try it now to continue.
- Sign in to your OneDrive account. Now, kindly click on the three-dot line, then select Add connection and Continue.
- Mention the source folder from where you want to move data and also the target folder of your OneDrive.
- Now, make sure to test the flow connection by simply uploading the first file from your OneDrive account and examine whether it gets synched with the target OneDrive account or not.
Migrate Files from one OneDrive account using third-party software
Migrating the files between the OneDrive accounts can be difficult, but using third-party software will allow to make migration simpler and smoother. Shoviv OneDrive Migration Tool is specialized software that allows to make the migration of the complete data from any source OneDrive account into another efficiently.
The tool also provides the migration scheduling option, and by using it, users can manage the migration.
Users can also take advantage of its filter option, which helps to migrate the files on various filter criteria. This software makes it possible to simultaneously conduct the migration of the data from multiple drives. In addition, one of the most important features that come with it is the incremental export. Due to this feature, this software stands apart from others to transfer files from OneDrive to another OneDrive account. Users can also choose to migrate even a single item with the help of its copy/paste option.
Rest users can follow the instructions to move files from OneDrive to another given below to perform the migration using the software.
- Launch the software and thereafter connect the OneDrive with the tool.
- Assign the name for this migration, add the respective OneDrive project and click on Next.
- Here, the software folder mapping facility comes. Map the required mailboxes.
- Look for the filter option that you want to apply, and after applying, click on the next button.
- Set the migration scheduler option according to your preference.
- Afterwards, the software will start migrating the data as per the input.
To see the migration live status, users can simply go to this OneDrive migration tool dashboard, where they can find all the details.
Conclusion
We have shared three workable methods to transfer files from OneDrive to another OneDrive on this page. Users can choose from the explained migration method. There are merits and demerits of the manual solution, which makes them not advisable. Alternatively, third-party solutions make the work easier and provide better results in less time.