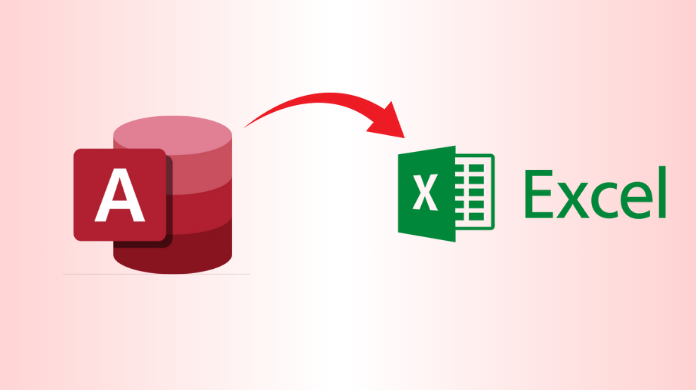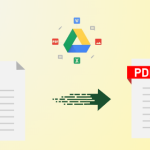If you are seeking the right solution on “how to convert Access database to Excel with formatting?” Then, you are at the right spot. In this complete guide, we will look at different methods to export Access to Excel template.
In general, it is observed that users use the Access database as a primary way of data management and collection. But, due to its, rigid interface, it becomes unsuitable for non-tech users. Now, in terms of a feature-rich solution going for the Excel spreadsheet is the standout approach.
In brief, the methods contained below represent the transfer of the database from Access to Excel formatting either through Microsoft Excel or by MS Access itself. Apart from this, we will also go through the quick solution for exporting the Access database to Excel.
Strategies to Convert Access to Excel Template
By keenly following the methods given below, you can seamlessly export Access db to Excel. However, while executing the process if you miss any step then it could lead to data loss. Also, the results and options may vary depending on the version of Excel and Access application you are using. With this information in your mind, let’s dive in:
Technique 1 – Extract Data from Access Database to Excel Using MS Access
- Launch the MS Access application on your system. Next, add the database that contains the necessary data you want to export.
- Then, select All the tables you desire to convert.
- After that, navigate to the External Data button on the Menu Ribbon.
- Under the Export set, choose the Excel tab.
- Browse the location where you want to store the Excel file and change the doc name.
- Configure the settings such as export data with formatting or to open the Excel document after formatting.
Technique 2 – Convert Access to Excel via MS Excel
This is one of the straightforward methods to Access export reports, queries, and tables to Excel format templates with formatting in simple steps. Follow to begin the export process.
- Open the MS Excel software.
- Go to the “Data” tab on the menu Ribbon.
- Next, tap on “Get Data” or “Get External Data,” depending on the version of Excel you are using.
- Then, navigate to “From Database” → “Microsoft Access.”
- Connect the Access database by locating the Access (MDB or ACCDB) files and selecting them.
- After that, pick the table or query you want to export data from Access to Excel and click on “Next.”
- Specify the configuration options, including the desired location for placing the data in Excel.
Besides the above ways, if you are looking for a precise way to extract large data from Access database. Then, refer to this blog on how to export 1 million records from Access to Excel file format.
Shortcomings in the Easily Accessible Solution to Convert Access Database to Excel
- Disruption of Data Associations and Incompatibility in Data Types
- Constrained Automation and Time-Intensive Processes
- Challenges in Managing Data Volumes with Extensive Datasets
- Absence of Synchronization for Updates
- Restricted Query Abilities
- Security Apprehensions at the User Level
- Format-Related Hurdles
- Reliance on User Proficiency
Technique 3 – Instant Method to Extract Data from MS Access to Excel File
If you’ve encountered limitations with the previously mentioned conversion methods, consider directing your attention to the SysTools Access to Excel converter. This tool offers a comprehensive solution for exporting Access to Excel, ensuring formatting is retained without any data loss. Additionally, it goes beyond Excel and supports exports to MDB, ACCDB, and CSV files with precision.
Notably, the converter is equipped to handle corrupted MDB or ACCDB files, converting them into live SQL Server databases. Regardless of the version of MS Access you are using—be it MS Access 2021, 2019, 2016, 2013, 2010, 2007, etc.—this utility can seamlessly execute the export process. Simply follow the steps provided below to initiate the export.
Step 1. Install and launch the automated software.
Step 2. Click on the Browse option to select the MDB/ACCDB file.
Step 3. If you want to retrieve the deleted data, click on the Recover button.
Step 4. Next, click on the Export tab.
Step 5. Here, select the Excel (.xls) Export Option from the drop-down menu. After that, tap on the Export/Save button to start the conversion process.
Final Takeaway
This information provides details on exporting data from Access to Excel file format. It covers both manual and automated processes, highlighting that while manual or free solutions are readily available, they may have limitations. Fortunately, an expert application is available to overcome these limitations associated with manual solutions. The choice of technique ultimately depends on your specific needs.