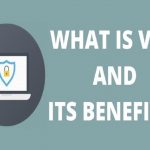Ever since we have encountered the Corona outbreak, computers and mobile phones have become a great part of our lives. All our day-to-day work and studies started taking place through our computers and other devices. Almost all the work of the office going class of people is dependent on it. In this case, when we are mostly dependent on computers for our work and studies, the issue of can’t click on anything windows 10 seems to be very critical.
The more delay in repairing this issue will cause more lag in our work. Therefore, this problem needs to be solved as soon as possible. To make this process easier for you, we have written down some troubleshooting methods which you can use to abolish this problem of yours and can work again full-fledged.
Method 1: Run System File Check (SFC)
Most of the time, the mouse moves but won t click windows 10. The problem is due to the corrupted files. It sometimes happens that when we install new updates on windows, some files got corrupted during installation and several issues start coming before us while using the computer.
Therefore, to abolish this problem, you should use System File Check. It will check the whole system, for any corrupted files and replace them with the corrected ones, by itself. Thus, System File Check is a very useful tool.
Following are the steps to run SYC:
- In the search bar of your Windows 10, type command prompt.
- From the search results, click on the Open option and open it.
- There, you have to type the “sfc/scan now” command
- Press the enter key from the keyboard.
- Now the following possibilities are there:
- After running the command, no corrupted file is found which means that the problem does not lay in the corrupted files.
- Windows is not able to run the scan. In order to do so, you have to run the command in safe mode.
- Corrupted files are found and are repaired by the scan itself.
- Some corrupted files are found but SFC is not able to repair them. This happens very rarely and if the situation arises, go through our second method.
Method 2: Run the DISM Tool
Deployment Image Servicing and Management (DISM) is a new command line tool that you can use to deploy a Windows image or create a Windows PE image. The DISM tool replaces the Package Manager (pkgmgr.exe), PEimg, and Intlcfg tools. DISM integrates the features included in these three tools and offers new features to improve offline maintenance. Which can be very helpful in removing can’t click windows button windows 10 problem.
Following are the steps to run the DISM tool:
- From your keyboard, press the Windows + X key at the same time.
- From there, select the Command Prompt (Admin) option to run the command prompt as the Admin.
- Within the window of the command prompt running as administrator, type the following command:
- dism.exe /online /cleanup-image /scan health
- Press the Enter key from the keyboard after entering it.
- Now, again type the following command:
- dism.exe /online /cleanup-image /restore health
- Again, press Enter key after entering the command.
Method 3: Run the explorer.exe process again
The issue of can’t click on the taskbar can arise due to the failure of the explorer.exe program, which may be caused due to Internet Explorer being crashed or not working. Therefore, terminating and again starting the explorer.exe program can help to solve the mouse clicking problem. Following are the steps that are to be used:
- From the keyboard, press the Ctrl + Shift + Esc key at the same time. It will open the Windows Task Manager. Alternatively, we can also press Ctrl + Alt + Delete key from the keyboard at the same time to open the Task Manager.
- In the Task Manager window, keep pressing the Tap key, until one of the processes is selected.
- From the keyboard, use the down arrow to move downwards and reach the Windows Explorer program.
- Since the mouse moves but won t click windows 10 problem is persistent, therefore pressing the Shift + F10 keys from the keyboard at the same time. It will work as a right-click of the mouse and the options will appear.
- Use the down arrow from the keyboard to move downwards in the menu.
- There, select the End Task option.
- Then, press Enter. This will terminate the explorer.exe program.
- After the termination of the process, if the black screen appears, wait for some time.
- Thereafter, press the Windows + R key from the keyboard at the same time.
- In the text field, type explorer.exe and press Enter.
- This will again start the explorer.exe program.
- Now, go to the desktop and you will see that the problem of mouse not clicking is gone.