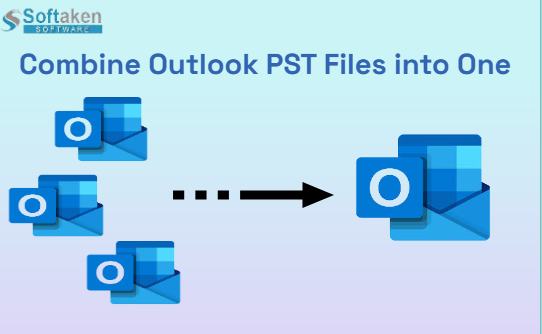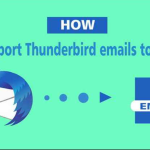Use a system that has a lot of PST data files. Do you want to import them all at once into Outlook? If so, this post will teach you how to concurrently upload several PST files to Outlook. Before summarizing the PST file, we will first discuss why adding PST files is crucial. So keep reading to learn the whole and appropriate response.
PST File Introduction
A popular email software called Microsoft Outlook is used for both personal and business purposes to send and receive emails. The Personal Storage Table (PST) file format, which Outlook supports, houses all the information, including emails, contacts, tasks, appointments, notes, journals, and more. It enables users to transfer data between PCs, shift email from one email account to another, back up data in case of data damage, and do other operations.
How can I add several PST files at once to Outlook?
Unfortunately, there is no option or permission in Outlook to open several PST files simultaneously. Users must import one PST file at a time, which is a time-consuming operation. You can easily merge numerous PST files into one to do this. This is an easy and quick method for opening numerous PST files simultaneously. To combine numerous PST files into one, there are two methods: manual and automated. The options are both described in the section that follows so you can quickly decide which one best meets your needs.
Adding Multiple PST Files Manually into One
As was already noted, Outlook does not come with a built-in feature to add and open several PST files simultaneously. To combine PST files and add PST files to the Outlook Application, there are various indirect manual techniques available. There are two stages in the manual solution. Follow the guidelines provided below to complete this task:
- First, make a new PST file.
- Launch Outlook, then select New Items >> More Items >>. Exchange Data File
- Choose the location and name you wish to assign the new PST file. Outlook produces a fresh, empty PST file once you click OK.
Step 2: Import the new PST files after exporting the old ones.
- Launch Outlook, choose File from the menu and then click Open and Import.
- In the Import and Export Wizard, choose the “Import from another software or file” option.
- After choosing Outlook Data File (.pst) as the file type, press the Next button.
- Click the Browse button to select the.pst file to import. Select the necessary option as well and click Next.
- After selecting the folder to import from, select “Include subfolders” in the drop-down menu.
- Click the Finish button after selecting the “Import items into the same folder” checkbox.
Limitations: Importing several PST files into Outlook simultaneously using this manual process has certain drawbacks. It is only beneficial if you have a few PST files to merge into one, takes a long time, and there is a chance that data will be lost or destroyed. If you have several data items, you must repeat the import procedure unless all of the.pst files are imported into the recently created PST.
Automatic PST File Opening in Outlook PSTs with Merging
The best way to upload numerous PST files to Outlook at once is with the Softaken PST Merge Software. The user will be able to combine/add/merger/join several Outlook PST files into a single file that can be quickly loaded into the Outlook Application by doing this. To combine PST files with all data elements, including emails and contacts, this software is 100% safe and secure. It works with both the newest and older versions of Outlook, including Outlook 2019, 2016, 2013, 2010, 2007, and others. On Microsoft Windows OS 10, 8.1, 8, 7, and all the below versions, you can easily install and operate this utility.
The following are the steps to add several PST files to Outlook simultaneously:
You can add and open numerous PST files simultaneously with this software’s aid thanks to its straightforward interface and step-by-step instructions. Complete these steps to make this happen:
- Launch the Softaken Merge Outlook PST Software, then pick the PST files.
- From Merge and Join, pick the preferred choice.
- Depending on the requirements, add a new PST file, an existing PST file, or an Outlook profile.
- By contacts, tasks, diaries, notes, events, emails, and attachments, users can join the PST files.
- To start the combining process, click the NEXT button.
- Once the procedure is finished, adding PST files to Outlook 2019, 2016, 2013, and prior versions is simple.
Why Should I Bulk Import PST Files into Outlook?
Importing several data files into Microsoft Outlook can be done for a variety of reasons. Here are a few such explanations:-
- When a user needs to access several files, they can wish to import them into Outlook.
- The user hasn’t had enough time to import each PST into Outlook one at a time.
- Users wish to import all the.pst files into Outlook when upgrading from an earlier edition to the most recent one.
Author Recommendation
One of the greatest and most popular email programs that enable users to easily handle their everyday activities is Microsoft Outlook. Users in this case wish to bulk upload PST files to Outlook since they have a lot of data items. Here, we’ve covered both manual and automatic methods for opening and adding numerous PST files to Outlook simultaneously. It is advised to choose a professional product called Softaken Merge PST Pro in order to have an exact solution without any restrictions or problems with data loss. You can use this to combine many PST files into one, making it simple to access numerous PST files at once.