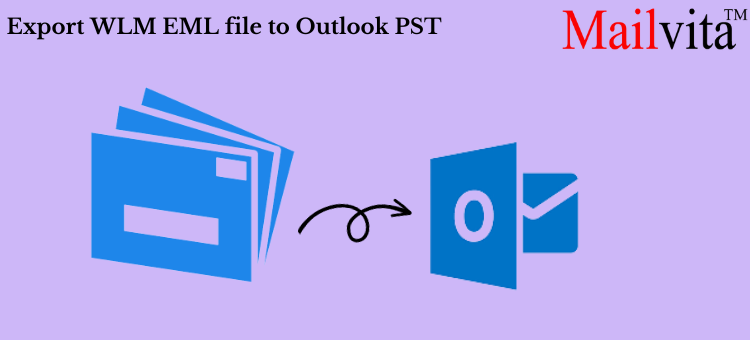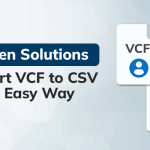Introduction: In the ever-evolving panorama of virtual conversation, e-mail remains a cornerstone. For customers of Microsoft Outlook, the desire to view and convert EML documents arises frequently. Whether it’s handling attachments, retaining important conversations, or making sure compatibility with specific electronic mail platforms, know-how in the seamless direction of Outlook viewing and changing EML documents is critical. In this comprehensive manual, we’re going to delve into the importance of EML documents, explore why Outlook users might also want to view and convert them, and provide step-by-step insights into the manner
Understanding EML Files
Before we embark on the adventure of Outlook viewing and converting, let’s resolve the essence of EML files. EML, short for Electronic Mail, is a report format that stores e-mail messages. It typically comprises plain textual content for the message frame, headers with metadata, and attachments, if any. EML documents are commonly related to electronic mail customers like Outlook Express, Windows Live Mail, and Mozilla Thunderbird.
Why View & convert EML files in Outlook?
- Interoperability: Outlook, a strong email platform, presents a unified platform for handling emails, contacts, and calendars. Viewing WLM EML files in Outlook ensures seamless interoperability, allowing customers to get the right of entry to messages from one-of-a-kind electronic mail customers in a single, consolidated interface.
- Preservation of Conversations: In expert and personal spheres, certain electronic mail conversations hold a sizable price. Converting EML documents to Outlook layout will become vital for maintaining those conversations, making sure they stay intact and without difficulty.
- Attachment Handling: EML documents often come with attachments that require careful handling. Outlook’s versatile attachment management abilities make it a great platform for viewing and working with those attachments seamlessly.
- Uniform User Experience: Standardizing the e-mail viewing experience is vital for a continuing user to revel in. By converting EML files to Outlook layout, customers can ensure a constant and familiar interface for all their electronic mail verbal exchange.
The Seamless Path: Viewing EML Files in Outlook
- Open Outlook: Launch the Outlook utility on your device. Ensure you have the cutting-edge model to experience the most useful overall performance and compatibility.
- Import EML Files: Outlook offers a straightforward method to import EML files.
- Go to “File” from the main menu.
- Go to “Open & Export” and select “Import/Export.”
- Go to “Import from another program or file” and choose it, then select “Next.”
- Go to “Outlook Data File (.pst)” and select it, then select “Next.”
- To import an EML file, go to it and pick it.
- Once the import data location has been determined, click “Finish.”
- Access Imported EML Files: Once the import process is complete, you can access the imported EML files within Outlook. They will be seamlessly integrated into your existing folders.
- Converting EML Files to Outlook Format: Although it’s useful to be able to see EML files in Outlook, there may be situations in which conversion is necessary. This tutorial will show you how to convert EML files to Outlook format easily.
Get a trustworthy EML to Outlook PST Conversion:
- Invest in Mailvita EML to PST Conversion Utility for Mac: The program of choice can convert EML files into PST files that work with Outlook.
- Set up and start using the converter tool: Pay attention to the installation guidelines that the conversion tool provides. Open the application on your computer when it has been installed.
Choose Which EML Files to Convert
- Choose the Add EML file option in the conversion tool.
- Look through and choose the EML files that you want to convert.
- Indicate Conversion Settings: Set the conversion parameters in accordance with your tastes. You may decide whether to apply particular filters, keep the folder structure intact, or add attachments.
- Launch the Conversion Procedure: To begin the conversion process, click the “Convert” button. The utility will carefully convert your EML files to the PST format, which is compatible with Outlook.
Use Outlook to Access Converted Files:
- Import the converted PST file into Outlook when the conversion is finished.
- Open “File” > “Open & Export” > “Import/Export.”
- With “Import from another program or file” selected, pick “Outlook Data File (.pst).”
- Navigate to the converted PST file and pick it up.
- After choosing a location to store the imported data, select “Finish.”
In Summary,
An important feature in the ever-changing world of digital communication is Outlook’s ability to browse and convert EML files with ease. Outlook offers a strong framework for interoperability, keeping track of significant discussions, and managing attachments effectively. Users may easily manage the procedure by following the steps listed, which guarantees a consistent and efficient email experience across all platforms and clients. Accept the easy route to Outlook viewing and EML file conversion, improving your email management skills and streamlining your digital communication experience.