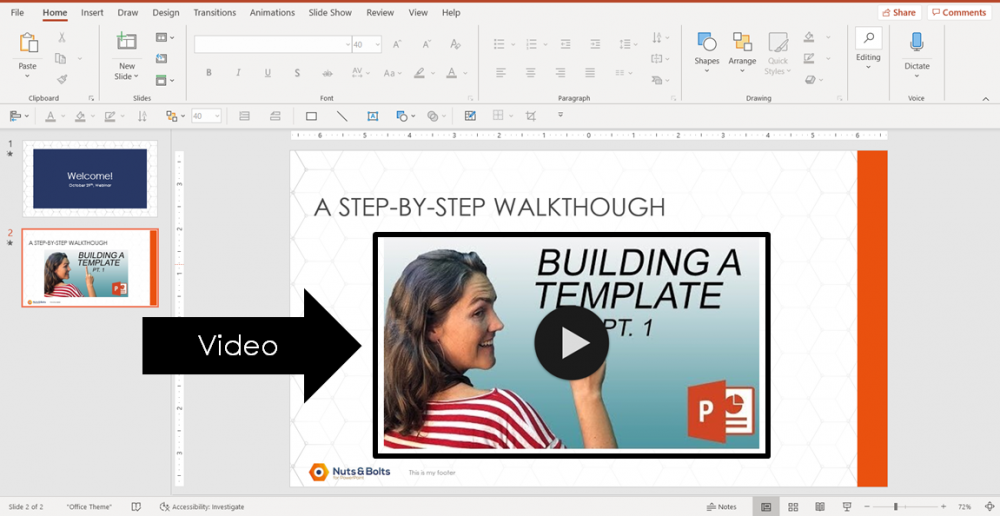You don’t have to be a technical technology wizard to make creative PowerPoint presentations using multimedia content.
There are loads of tips and tricks that are easy to master that can take your presentation to the next level. That’s because adding multimedia content is one of the most effective ways to bring your slides to life and grab your audience’s attention.
Like anything you add to your PowerPoint slides, you’ll want to use multimedia content to backup and prove your main points.
Here are some of the best (and easiest forms) of multimedia content you can add to level up your next presentation.
Use Videos to Enhance Your Presentation
Videos are the perfect addition to your PowerPoint presentations because of their storytelling ability.
As human beings, we love a good story so give the people what they want and insert a short video into your presentation! Videos are effective because they require both auditory and visual receptors, so your audience will be more engaged than they would be with just text on a slide.
They also work on an emotional level, which is especially useful for sales pitches as our decision-making process is based on emotions.
You can tactically use video to effectively create whichever emotion you wish your audience to feel.
How to insert video into a PowerPoint Presentation

To add a video to your PowerPoint slide, simply:
- Navigate to the Insert tab
- Open the Video drop down
- Choose Online Video or Video on my PC
If you add a video from online, like from YouTube, you’ll first need to find the video’s URL link. If you add a video from your PC, you’ll simply need to navigate to it on your computer.
The advantage of adding a video from your computer (rather than an online source) is you can take advantage of more of the PowerPoint video features.
Impress your Audience with 3D Models
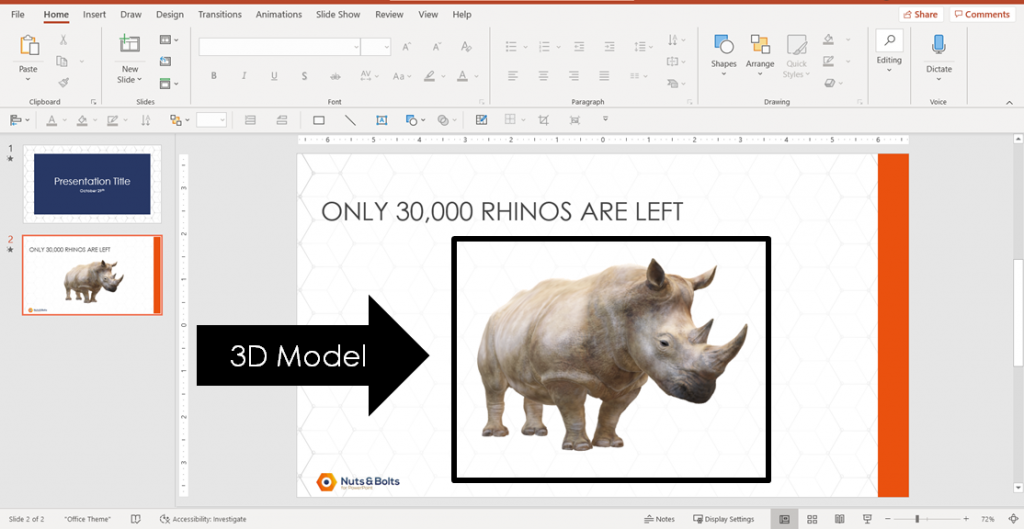
Take your PowerPoint presentation into a new dimension with 3D models. This feature is especially useful if you want to show the same image but from different perspectives. Instead of using multiple images to make your point, you can use the controls to rotate, tilt, resize, and position the 3D model any way you want.
3D Models are currently only available in the Microsoft Office 365 subscription.
How to insert 3D Models in PowerPoint
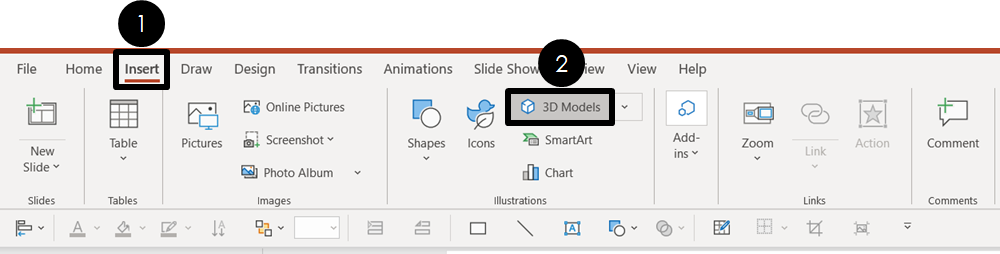
To add a 3D model to your presentation, simply:
- Navigate to the Insert tab
- Click the 3D Models command
Inside the dialog box, you will then have a variety of different 3D models to choose from.
If you choose one of the pre-built animated models, you’ll find pre-built animated sequences for your model. For example, having the 3D shark swim circles in the background of your slide to represent danger..
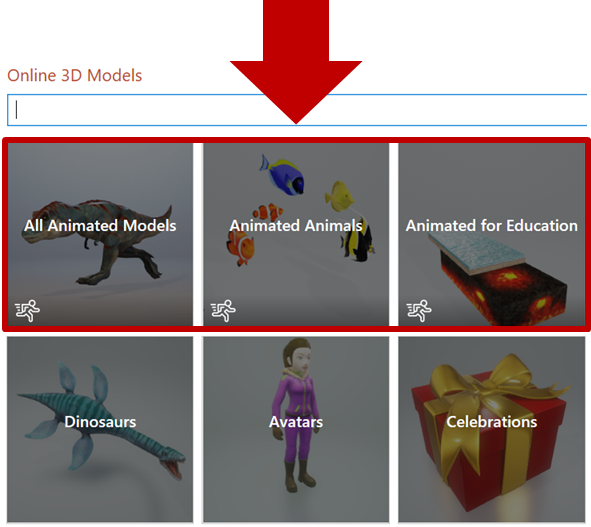
Regardless of which type of 3D model you choose, you can then rotate, resize and position the model on your slide to fit your messaging.
Cinemagraphs
Don’t confuse cinemagraphs with GIFs. Cinemagraphs are much more sophisticated.
If you’re not sure what they are, the clue is in the name. They are a magical blend of cinema and photographs. They contain subtle motion in one area of the image while the rest stays still. They make for a very eye-catching and surprising element in any PowerPoint presentation.
How to insert cinemagraphs into PowerPoint
The easiest way to create cinemagraphs is online with a cinemagraph app.
After you use an app to create the effect, you can download the file as an MP4 to your computer and insert into your PowerPoint presentation (see how to add a video to PowerPoint above).
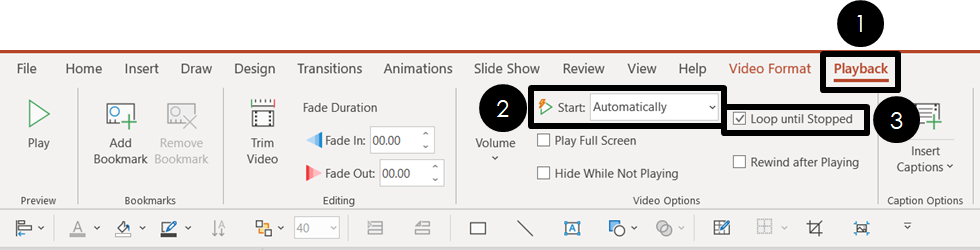
Once you’ve added the video to your slide, select the video and make the following adjustments:
- Navigate to the Playback tab
- Set the video’s Start to Automatically
- Select Loop until Stopped
This ensures that your cinemagraph starts as soon as you make it to that slide, and seamlessly loops until you are ready to move on.
Music or sound effects
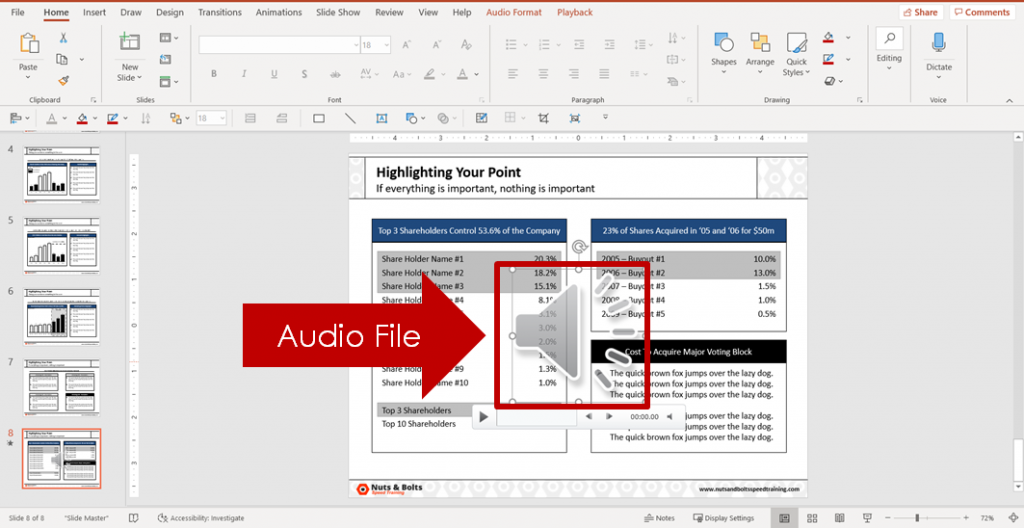
Although this is often done poorly, you can add music, sound effects, sound bites, or even narration to your PowerPoint. Just be careful though, as adding bells and whistles to your presentation may sound like fun but it can so easily slip into ‘gimmick’ territory.
You can add background music to your entire presentation, or have it play over just a few slides. This might work well for presentations played on a loop at a sales fair or the like, but if you’re presenting at the same time, make sure the sounds don’t distract your audience.
How to add music to PowerPoint

To add music to your PowerPoint presentation, simply:
- Navigate to the Insert tab
- Open the Audio drop down
- Select Audio on my PC
After you navigate to the audio file on your computer, you’ll see it inserted on your slide as an audio object.

You can then use the Audio Playback options to determine how the music plays within your presentation.
Conclusion
So those are a variety of different multimedia elements you can use in PowerPoint to set your presentations apart from your colleagues and peers.
Just be aware that multimedia objects like videos and 3D models increase the size of your presentation by a lot, make it harder to share your presentation with others via email.
If you need help reducing your PowerPoint file size by compressing the different multimedia objects within your PowerPoint presentation, read this compression guide here.