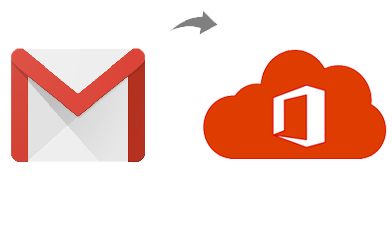Content
Whether we are communicating at work or at home, email plays a crucial role in our lives. As technology evolves, so do our needs, and many users are looking for solution to understand how to transfer emails from Gmail to Office 365. In this blog, we will explore the differences between Gmail and Office 365, as well as provide a step-by-step guide on how to transfer emails from Gmail to Office 365. Additionally, we’ll highlight the drawbacks of the manual method to help you make an informed decision.
Gmail vs. Office 365:
Gmail and Office 365 are two popular email platforms, each with its own set of features and advantages. Gmail, developed by Google, offers a simple and intuitive interface, powerful search capabilities, and seamless integration with other Google services. On the other hand, Office 365, developed by Microsoft, provides a comprehensive suite of productivity tools, including email, cloud storage, document collaboration, and more. It is widely used in the business world due to its robust features and compatibility with Microsoft applications.
How to Transfer emails from Gmail to Office 365 Manually
While there are third-party tools available for email migration, let’s focus on the manual method to know how to transfer emails from Gmail to Office 365. Here’s a step-by-step guide:
- Enable IMAP in Gmail: Go to your Gmail settings, navigate to the “Forwarding and POP/IMAP” tab, and enable IMAP access.
- Add Gmail Account to Outlook: Open Microsoft Outlook and go to “File” > “Add Account.” Enter your Gmail account credentials and follow the on-screen instructions to add your Gmail account to Outlook.
- Create a New PST File: In Outlook, go to “File” > “New” > “Outlook Data File.” Choose a location and provide a name for the PST file.
- Transfer Emails: In Outlook, select your Gmail account from the left sidebar. Select the emails you want to transfer, right-click, and choose “Move” > “Copy to Folder.” Select the newly created PST file as the destination.
- Import PST File to Office 365: Launch Outlook in Office 365. Hit on “File” >> “Open & Export” option > > then click on “Import/Export.” Select “Import from another program or file” option and click “Next.” Button. After that choose “Outlook Data File (.pst)” and the click “Next.” Browse to the location of the PST file created earlier and follow the prompts to import it to Office 365.
Drawbacks of Manual Method:
- Transferring emails manually is time-consuming, especially if you have a lot of emails to migrate.
- The manual method increases the risk of data loss or corruption during the transfer process, particularly if not executed correctly.
- The manual method only transfers emails and does not include other data such as contacts, calendars, or attachments.
- The manual method requires a certain level of technical expertise to perform the steps correctly, which may be challenging for users with limited technical knowledge.
Transferring emails from Gmail to Office 365 is possible through the manual method outlined above. However, it’s essential to consider the drawbacks, including the time and effort required, potential data loss, limited data types transferred, and the need for technical expertise. Alternatively, using professional Gmail to Office 365 migration tool, Ultimately, choose the method that best suits your requirements and ensures a smooth transition to Office 365.
Automated Solution to Transfer Gmail emails to Office 365 Cloud
Transferring emails from Gmail to Office 365 can be a complex and time-consuming process when done manually. However, with the automated CubexSoft Gmail Backup tool, you can simplify the migration and ensure a seamless transition of your valuable email data. In this blog, we will explore the features and benefits of using the tool for Gmail to Office 365 migration.
Conclusion:
The Gmail to Office 365 tool offers a hassle-free and efficient solution for transferring emails from Gmail to Office 365. With its user-friendly interface, comprehensive data transfer capabilities, selective migration options, and data integrity preservation. It simplifies the migration process while ensuring a smooth transition to Office 365. You can try both explained solutions without any charges and clear your doubt within few minutes.