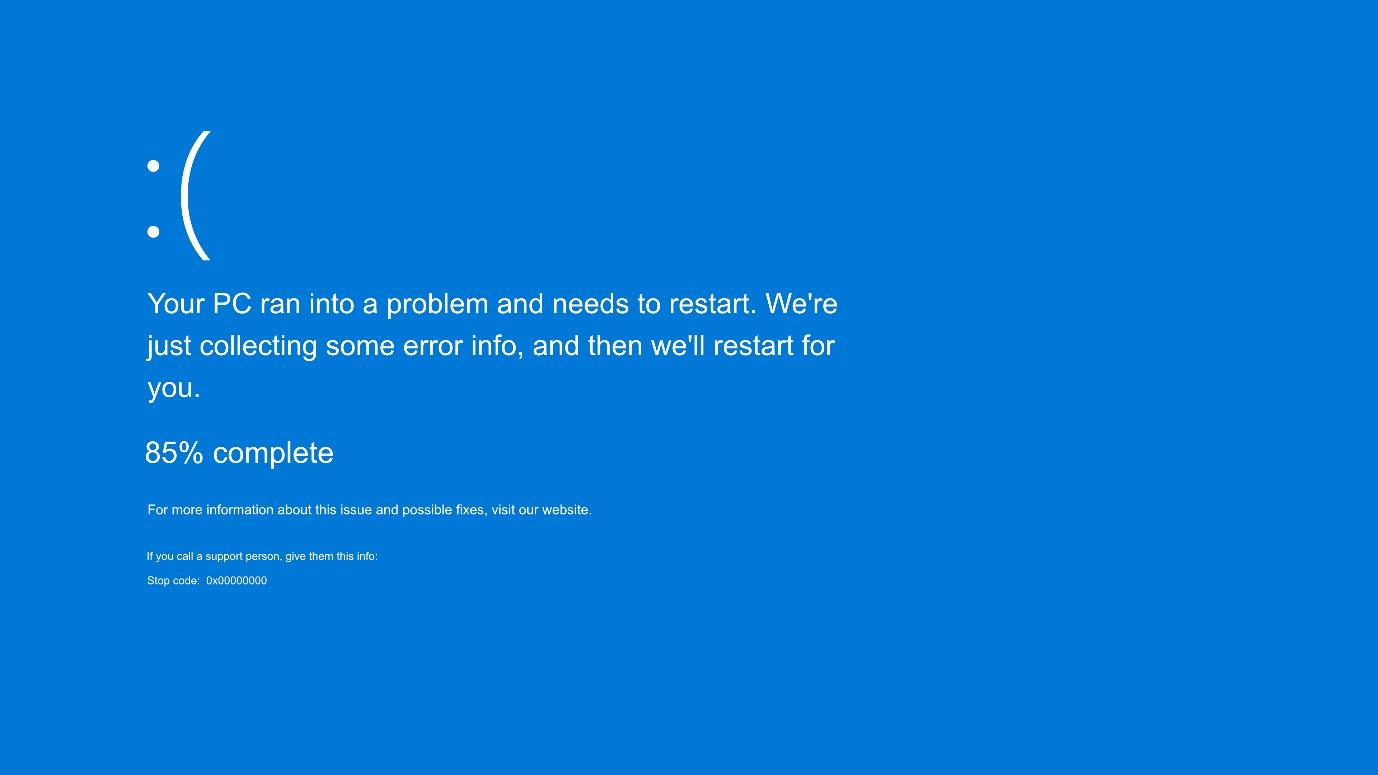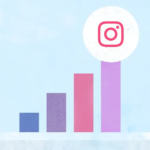Introduction
Windows 11, the latest operating system by Microsoft offers a myriad of new features and enhancements. Like all operating systems there is a chance to be subject to occasional glitches. A common issue can be that of the Blue Screen of Death (BSOD). The error is frustrating or disruptive to users. In this piece we’ll look at some of the common BSOD cause and suggest efficient solutions for fixing the issue, assisting you in getting you Windows 11 system back on course. While reading this info, Here is news about Is Little Debbie Going Out of Business?
Understanding the Blue Screen of Death (BSOD)
What’s BSOD?
It is also known as the Blue Screen of Death, also known as BSOD is an error display by Windows when it has problems that it can’t be able to recover from. It’s accompanied by a blue display with an error message. Upon displaying the screen, Windows will immediately restart in order to stop further damage from occurring.
Common causes of BSOD
- Hardware Compatibility Problems The incompatibility of certain components of hardware as well as Windows 11 can lead to BSOD issues.
- Driver Issues Drivers that are outdated or damaged drivers could create BSOD.
- Memory issues A malfunctioning RAM, or a lack of memory could cause system failures.
- Software Conflicts The conflicting of software or programs that are not compatible can cause BSOD circumstances.
- Systems Overheating The overheated components could result in unexpected shutdowns, and BSOD.
How to Fix Windows 11 BSOD Errors
1. Updating Windows and Drivers
Maintaining the Windows 11 OS and drivers current is essential for maintaining stable. Click on “Settings” >> “Windows Update” to see if there are any updates. Also, you can update the device driver by using the Device Manager, or through the official website of the manufacturer.
2. Make sure that the hardware you are using is compatible.
Check that all of hardware devices are suitable for Windows 11. Go to the website of the manufacturer and verify that you are using the most recent drivers for each part.
3. Run System File Checker (SFC)
This System File Checker tool scans and fixes corrupted system files. Launch the Command Prompt as an administrator and enter the command sfc /scannow after which hit Enter. Let the scan be completed.
4. Perform Disk Cleanup
Make use of this included Disk Cleanup tool to remove unneeded files which could create conflict. Find “Disk Cleanup” within the Start menu, then select the drive that you are using for your system, then start the cleaning process.
5. Make sure you are aware of memory issues.
Windows 11 has a built-in Memory Diagnostic tool. Look for “Windows Memory Diagnostic” within the Start menu and follow the instructions on screen to look for problems with memory.
6. Uninstall Problematic Software
Find any recent installed software which could be causing problems. Navigate to “Settings” >> “Apps” and then “Apps and Features” and remove the malicious programs.
7. Change the Power Settings
A wrong power setting can cause overheating of the system. Visit “Settings” >> “System” >> “Power and Sleep” and then optimize your power schedule.
8. Check for Malware
Malware infections may also cause BSOD problems. Utilize a reliable antivirus software to identify and eliminate any threat.
9. Make sure you check for any errors with your Hard Drive.
Windows 11 has a built-in tool that can check for disc errors. Find “Command Prompt,”” use it in the administrator mode, then enter the command chkdsk/f/r and then the drive’s name (e.g., C:). Then restart your system, and let the program complete its work.
10. Perform System Restore
If BSOD problems started due to an upgrade to your system then perform a system restore in order to restore the system to its stabile situation. Find “System Restore” on the Start menu. Follow the instructions.
Conclusion
Experienced the Windows 11 Blue Screen of Death is a bit disconcerting but it’s not required to remain a problem. If you follow the guidelines in this post to troubleshoot and repair the majority of BSOD problems efficiently. Be sure to keep your system up-to-date, keep your hardware compatible as well as perform routine maintenance in order to avoid future problems.