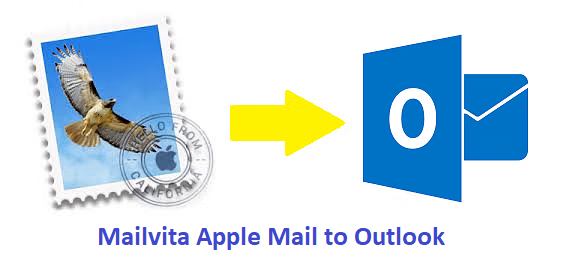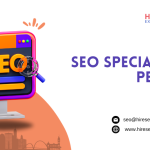Summary/Oversight: If you’re seeking a method to transfer your entire Apple mailbox to Outlook seamlessly, this post provides a simplified guide using the Mailvita Apple Mail to Outlook PST Converter for Mac. The tutorial walks you through the process, ensuring a smooth transition from your Apple mailbox to MS Outlook.
Apple Mail, an integral part of Mac OS, offers a range of features encompassing email management, contacts, tasks, calendars, and more, making it a favored choice among Mac users. Conversely, Microsoft Outlook, available on both Mac and Windows, is renowned for its advanced features and robust security protocols, often surpassing other email clients in popularity.
Why Transfer Apple Mailbox to Outlook?
- Apple Mail lacks an email archiving feature, resulting in all emails being confined to the inbox folder.
- The absence of forwarding functionality in Apple Mail.
- Microsoft Outlook boasts a more user-friendly, accessible, and intelligent interface compared to Mac Mail.
Free Method to Export Apple Mail MBOX Emails to MS Outlook:
Step one: In Apple Mail, enable IMAP.
- On your Mac, open Apple Mail.
- Open “Mail” and choose “Preferences.”
- Navigate to the “Accounts” menu.
- After selecting your email account, select “Account Information.”
- “Enable this account” should be enabled.
- Make sure that “Store draft messages on the server” is checked under the “Mailbox Behaviors” tab.
- After making your edits, exit Apple Mail.
Configure your Gmail account in step two. (as an intermediate step)
- Go into your Gmail account by opening your web browser.
- To access the “Forwarding and POP/IMAP” page, navigate to “Settings.”.
- Turn on IMAP and apply the modifications.
Step 3: Connect a Gmail account to Microsoft Outlook.
- Launch Microsoft Outlook on a Windows system.
- Click “File” and then choose “Add Account.”
- Select “Manually configure server settings or additional server types” and then select “Next.”
- Once “Internet Email” has been chosen, click “Next.”
- Enter the details for your server, login, and user:
- Name of yourself: Your Name on Display
- Electronic Mail Address: Your complete email address on Gmail
- Type of Account: IMAP
- imap.gmail.com is the incoming mail server.
- smtp.gmail.com is the Outgoing Mail Server (SMTP).
- Name of user: Your complete email address on Gmail
- Password: Your password for Gmail
- Choose “More Settings” and then “Outgoing Server” from the menu. Mark “My outgoing server (SMTP) requires authentication,” then choose “Use the same settings as my incoming mail server.”
- Select the following settings under the “Advanced” tab:
- Server arrival (IMAP): 993
- Make use of the following kind of secure connection: SSL/TLS Outgoing
- SMTP outgoing server count: 587
- Make use of the following kind of secure connection: STARTTLS
- To exit the settings window, click “OK.”.
- In the Add Account wizard, click “Next.”.
Step 4: Move emails from Apple to Gmail
- Reopen Apple Mail.
- Drag and drop the emails you want to save from your Apple Mail folders into the respective Gmail folders (the IMAP setting makes these folders visible).
- Give the emails some time to synchronize with the Gmail server.
Step 5: Sync Gmail with MS Outlook
- In MS Outlook, go to the “Send/Receive” tab.
- Click “Send/Receive All Folders” to synchronize your Gmail emails with Outlook.
Exporting the entire Apple Mailbox to Outlook:
Due to the potential for data loss in manual processes, it is advisable to use the Mailvita Apple Mail to Outlook PST Converter for Mac for a secure conversion of MBOX files while maintaining the mailbox structure.
- Download and run the converter on your system.
- Input the MBOX file into the software interface.
- Choose the PST file in the export options.
- Set the destination for the result and click “Save” to obtain instant results.
Additional Features of Alternative Techniques:
- Maintains the mailbox data structure throughout the conversion, minimizing any adverse effects.
- User-friendly interface suitable for both technical and individual users.
- Facilitates easy import of MBOX to Outlook.
- Includes a filter feature for selective file conversion based on date range, subject, sender, and recipients, effectively skipping unnecessary data.
- Eliminates the need for downloading additional applications during the process.
Final Verdict
In summary, this tutorial outlines a secure and reliable process for exporting the MBOX Emails to Outlook, emphasizing the avoidance of manual solutions with a potential for data loss. Opt for the recommended Mailvita Apple Mail to Outlook PST Converter for a hassle-free conversion.