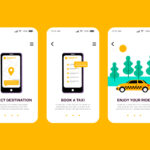The Canon MG2522 printer is a versatile and affordable printing solution, ideal for both home and office use. Setting up and connecting your Canon MG2522 printer to various devices, such as Wi-Fi networks, computers, laptops, Android phones, and iPhones, is essential to maximize its utility. In this comprehensive guide, we will walk you through the step-by-step process of connecting your Canon MG2522 printer to different devices. Whether you’re looking to establish a wireless connection, print from your Android phone or iPhone, or install the necessary printer drivers, we’ve got you covered. Plus, we’ll explore the benefits of professional canon printer support services and IT support services to enhance your printing experience.
1: How to Connect Canon MG2522 Printer to Wi-Fi
Connecting your Canon MG2522 printer to a Wi-Fi network allows for convenient printing from multiple devices. Follow these steps for a seamless Wi-Fi setup:
Step 1: Unbox and Prepare
Unbox your Canon MG2522 printer and place it near your Wi-Fi router and a power outlet.
Connect the printer’s power supply, then turn it on.
Step 2: Access WI-Fi Setup
On the printer’s control panel, press the “Menu” button.
To access the “LAN settings” or “Wireless LAN setup” menu, use the arrow buttons.
Select “Wireless LAN setup.”
Step 3: Connect to Wi-Fi
Choose your Wi-Fi network from the list of accessible networks.
Enter the Wi-Fi password when prompted.
Once connected, your Canon MG2522 printer will display a Wi-Fi icon.
Step 4: Install Printer Drivers (Optional)
If you haven’t already, visit the official Canon website and download the latest printer drivers compatible with your operating system.
Follow the on-screen instructions after running the driver installation file.
Step 5: Test Wireless Printing
Print a test page from your computer or mobile device to ensure wireless connectivity.
2: How to Connect Canon MG2522 Printer to Android Phone
Printing from your Android phone to your Canon MG2522 printer is convenient. Take the following actions to connect:
Step 1: Install Canon PRINT Inkjet/SELPHY App
Visit the Google Play Store on your Android phone.
Install the app by performing a search for “Canon PRINT Inkjet/SELPHY”.
Step 2: Connect to Wi-Fi
Ensure your Android phone is connected to the same Wi-Fi network as your Canon MG2522 printer.
Step 3: Open Canon PRINT App
Launch the Canon PRINT Inkjet/SELPHY app on your Android phone.
Step 4: Add Your Printer
Tap the “+” icon to add a printer.
The app will search for available printers on your network.
From the list, choose your Canon MG2522 printer.
Step 5: Start Printing
With your printer connected to your Android phone, you can easily print photos and documents directly from your phone using the Canon PRINT app.
3: How to Connect Canon MG2522 Printer to Laptop
Connecting your Canon MG2522 printer to your laptop is essential for efficient document printing. Follow these steps:
Step 1: Prepare the Printer
Unbox and set up your Canon MG2522 printer as described in Chapter 1.
Step 2: Connect via USB (Wired Connection)
The USB cable should have one end connected to the printer and the other to a free USB port on your laptop.
Step 3: Install Printer Drivers
If you haven’t already, visit the official Canon website to download the latest printer drivers compatible with your laptop’s operating system.
Follow the on-screen instructions after running the driver installation file.
There may be a choice between a wired and wireless connection during the installation procedure. Depending on your system, choose the best connection method.
Step 4: Test the Connection
Once the printer drivers are installed, print a test page from your laptop to ensure the printer is set up correctly.
4: How to Connect Canon MG2522 Printer to an iPhone
Printing from your iPhone to your Canon MG2522 printer is a breeze. Take the following actions to connect:
Step 1: Install Canon PRINT Inkjet/SELPHY App
Visit the App Store on your iPhone.
Install the app by performing a search for “Canon PRINT Inkjet/SELPHY”.
Step 2: Connect to Wi-Fi
Ensure your iPhone is connected to the same Wi-Fi network as your Canon MG2522 printer.
Step 3: Open Canon PRINT App
Open the iPhone app for Canon PRINT Inkjet/SELPHY.
Step 4: Add Your Printer
Tap the “+” icon to add a printer.
The app will search for available printers on your network.
From the list, choose your Canon MG2522 printer.
Step 5: Start Printing
With your printer connected to your iPhone, you can easily print photos and documents directly from your phone using the Canon PRINT app.
5: Canon MG2522 Printer Driver Installation
Installing the correct printer drivers is crucial for optimal printer performance. Follow these steps for a hassle-free driver installation:
Step 1: Visit the Official Canon Website
Go to the official Canon website.
Search for your Canon MG2522 printer model.
Step 2: Download Drivers
Get the most recent printer drivers that are compatible with your operating system.
Step 3: Run Installation
Run the downloaded driver installation file.
To install the drivers, adhere to the on-screen instructions.
Step 4: Test Print
Print a test page to ensure your Canon MG2522 printer is set up correctly.
Conclusion: Connecting your Canon MG2522 printer to Wi-Fi, computers, laptops, Android phones, and iPhones can enhance your printing experience, making it more convenient and versatile. By following the step-by-step instructions in this comprehensive guide, you’ll have your Canon MG2522 printer ready to produce high-quality prints from a variety of devices.
Printer Support Services Assistance
For a seamless Canon MG2522 printer setup and ongoing support, consider engaging professional printer support service at ITServicesHelp. Printer support services and IT support services are available to provide expert assistance, ensuring your Canon MG2522 printer functions flawlessly. These experts can assist with setup, troubleshooting, maintenance, and optimizing your printer’s performance.
Enjoy the convenience of versatile printing with your Canon MG2522 printer today.
Contact Printer Support at ITServicesHelps :
Toll-Free Contact Number: +1-888-314-4460
Email: [email protected]