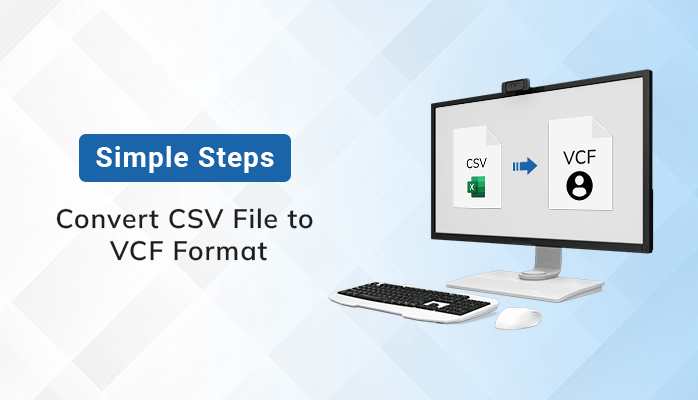Last night, my friend saved about a thousand contacts in a CSV file. She wants to transfer this CSV file to her Android phone right now. However, Android does not support CSV files, which is the issue. It then becomes clear that she needs to convert several CSV contacts into VCF files. But how can this entire process are executed? We have no idea. Therefore, if anyone knows of a solution for the same, please let us know.
The CSV file format is the first format that comes to mind for users who want to manage a lot of contacts in one location. Any number of contacts with complete information, including email address, phone number, first and last name, organization name, etc., can be effortlessly stored by the user in a CSV file. The number of contacts that a user can store in a single CSV file is unlimited.
However, CSV cannot be directly imported when transferring contacts to other platforms such as an email client, iPhone, iCloud, iOS, or Android phones.
Currently, one such file format that is supported by a wide range of devices and applications is the vCard or VCF file format. Another name for it is “standard file format for managing contacts.” So, the VCF file format is used whenever a user needs to transfer contacts from one location to another. Contacts from CSV to VCF must be transferred in order to access contacts kept in a CSV file from other platforms. As a result, readers of this blog will be able to convert a CSV address book to a vCard file.
Automatic Solution to Convert Multiple Contacts from CSV to VCF Format
The manual conversion of CSV to VCF has various limitations, as the user can observe. Therefore, it is advised that a user seek professional DataVare CSV to VCF Converter software assistance in order to export a CSV address book to a vCard file format in an easy and straightforward manner. This application is highly efficient and dependable for converting contacts from CSV to PDF files, preserving all contact information.
With just a few easy clicks, this tool converts CSV files containing any number of contacts to the VCF format. Users of the software can choose to combine all contacts from a CSV file into a single VCF file. In addition to all of this, field mapping between vCard and CSV attributes is another option available to users. Users can move contacts from empty email addresses to VCF format with it. In addition, users have the option to use this application on any Windows OS version if they so choose.
Step-by-step Guide to Converting CSV to vCard Format
- Download the software on your machine.
- After that, click on the Add File(s) button to add a CSV file.
- Click the Open button after selecting the CSV file to convert multiple contacts from CSV to VCF.
- An added CSV file preview is displayed, along with the file path and location. To convert the CSV address book to a vCard, click the Next button.
- To convert contacts from CSV to VCF, you can now map the attributes of the CSV file to the attributes of the VCF file and click the Add button.
- To transfer contacts from CSV to VCF, select the version of vCard you want to create and check the option for single vCard for all contacts.
- Next, choose the destination folder to save the converted VCF file to after that.
- Finally, select the Convert option to start the conversion process.
- In just a few minutes, a user can export CSV contacts to VCF after carefully following all of the above steps.
Related Post: Mastering CSV to VCF Conversion: An Easy Technique
In summary
Many users consider transferring or converting CSV files to the vCard format. Nevertheless, there isn’t a flawless method for converting contacts from CSV to VCF. Therefore, a professional solution for the same is covered in this post, keeping in mind the users’ requirements. It is easy to use and allows users to convert multiple CSV contacts into VCF files.