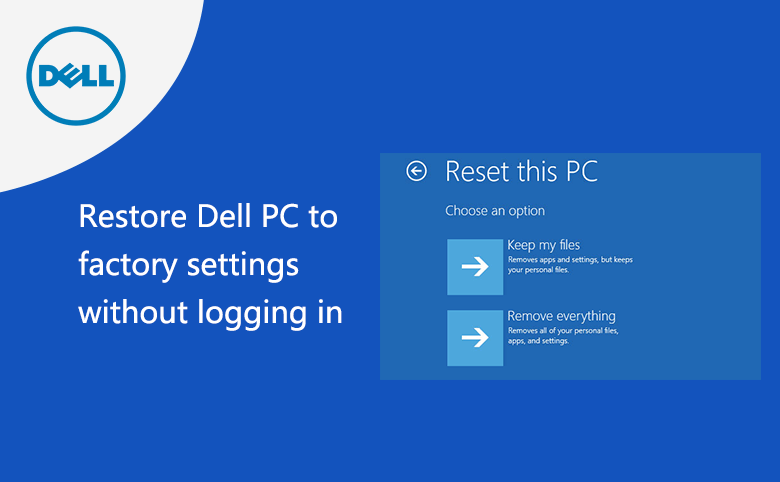In today’s tech-driven world, laptops are indispensable tools for work, entertainment, and staying connected. However, over time, your Dell laptop may encounter various issues that can hinder its performance. Whether you’re facing software glitches or slowdowns, or just want to start fresh, knowing how to reset your Dell laptop can be a valuable skill. In this comprehensive guide, we’ll walk you through the process of resetting your Dell laptop, covering both soft and hard reset methods. Plus, we’ll explore the role of professional IT Support Services, including Dell laptop support, in ensuring a hassle-free reset experience.
Why Reset Your Dell Laptop?
Before diving into the “how,” it’s essential to understand the “why.” Resetting your Dell laptop serves several crucial purposes:
Resolve Software Issues: Over time, your laptop’s software may accumulate errors, glitches, or conflicts that can impact performance. A reset can clear these issues.
Improve Performance: A reset frees up system resources, removes unnecessary files, and optimizes your laptop’s performance, making it run smoother and faster.
Software upgrades: Many software upgrades necessitate a restart in order to take full effect. Resetting your laptop ensures it’s running the latest software versions, including crucial security updates.
Start Fresh: If your laptop has become cluttered with unused applications or files, a reset provides a clean slate, allowing you to organize your digital life.
Now, let’s explore how to reset your Dell laptop effectively:
Method 1: Soft Reset (Using Windows Settings)
A soft reset allows you to refresh your laptop without losing your personal files. Follow these steps:
1. Back up Your Data: Before initiating any reset, ensure that you’ve backed up your important files and data to an external storage device or cloud service.
2. Access Windows Settings: Click on the Windows Start button and select the “Settings” gear icon, often represented by a gearwheel.
3. Open Update & Security: In the Settings menu, click on “Update & Security.”
4. Choose Recovery: In the left sidebar, select “Recovery.”
5. Reset This PC: Under the “Reset this PC” section, click on “Get started.”
6. Select Keeping Your Files: Choose the “Keep my files” option to perform a soft reset while retaining your personal files. Alternatively, you can choose “Remove everything” for a more comprehensive reset.
7. Follow On-Screen Prompts: Follow the on-screen prompts to complete the reset process. Your laptop will restart, and the reset will begin.
Method 2: Hard Reset (Using Recovery Options)
A hard reset is more thorough and erases all user data and applications from your laptop. Before you begin, make a backup of your data:
1. Shut Down Your Laptop: Power off your Dell laptop.
2. Turn It Back On: Turn your laptop on and immediately start pressing the appropriate key to access the recovery menu. The key varies depending on your laptop model but is often F12, F8, or Del.
3. Access the Recovery Menu: Once you’ve pressed the correct key, you’ll access the Advanced Boot Options or Recovery menu.
4. Choose “Repair Your Computer”: Select the “Repair Your Computer” option to access the recovery tools.
5. Choose “Troubleshoot”: In the next menu, select “Troubleshoot.”
6. Select “Reset This PC”: Choose “Reset this PC” to initiate the hard reset process.
7. Select “Remove Everything”: You’ll be prompted to choose whether to “Keep my files” (soft reset) or “Remove everything” (hard reset). Choose “Remove everything” to perform a hard reset.
8. Confirm the Reset: Follow the on-screen prompts to confirm your choice and initiate the reset process.
9. Wait for the Reset: Your laptop will restart, and the reset process will begin. This may take some time, so be patient.
Method 3: Dell Factory Reset
If your Dell laptop has a recovery partition, you can use the Dell Factory Image Restore option:
1. Turn Off Your Laptop: Power off your Dell laptop.
2. Turn It Back On: Turn on your laptop and repeatedly press the appropriate key to access the BIOS or Boot Menu. The key varies depending on your laptop model but is typically F12 or F2.
3. Access the Recovery Partition: In the BIOS or Boot Menu, select the option to boot from the recovery partition.
4. Select “Dell Factory Image Restore”: Follow the on-screen prompts to select “Dell Factory Image Restore.” This will reset your laptop’s settings to factory defaults.
5. Follow On-Screen Prompts: Confirm your choice and follow the on-screen prompts to complete the factory reset.
Please note that a factory reset will erase all data and applications on your laptop, essentially returning it to the state it was in when you first purchased it. Be sure to back up your important data before performing a factory reset to prevent data loss.
The Role of IT Support Services
While resetting your laptop can resolve many common issues and help maintain its performance, there are times when more comprehensive IT support is required. This is where IT Support Services, including Dell laptop support, come into play. These services provide a variety of advantages, including:
Hardware Diagnostics: They can diagnose and fix hardware issues that a simple reset won’t resolve.
Software Troubleshooting: If your laptop experiences persistent software problems, IT Support Services can delve deeper to identify and resolve the root causes.
Virus and Malware Removal: If your laptop is infected with viruses or malware, professional support services can clean your system and restore its security.
Data Backup and Recovery: In cases of data loss, IT support experts can help you recover valuable information.
Performance Optimization: They can provide guidance on optimizing your laptop’s performance, ensuring it runs at its best.
In conclusion, knowing how to reset your Dell laptop properly is crucial for maintaining its performance and resolving common issues. Regular resets should be a part of your laptop maintenance routine.
Expert Assistance for Reset a Dell Laptop
When faced with more complex problems, don’t hesitate to seek professional IT Support Services, such as Dell laptop support, to ensure your laptop stays in top-notch condition and continues to meet your daily computing needs efficiently. Reach out to experts on ITServicesHelps.com who can keep your digital life hassle-free and efficient.
Contact Us:
Toll-Free Contact Number: +1-888-314-4460
Email: [email protected]
Your Dell laptop is a valuable tool; make sure it continues to serve you well with the right maintenance and support.