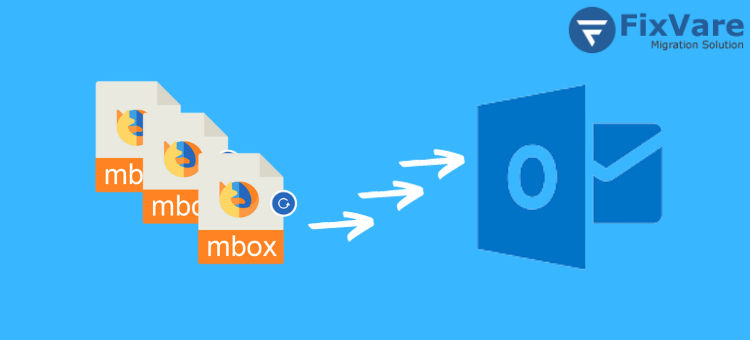Introduction: It is essential to be able to switch between email clients and platforms with ease in the modern, fast-paced digital environment. Converting MBOX to PST (Personal Storage Table) has become a typical requirement, whether you’re updating your email program, moving jobs, or just trying to organize your email more efficiently. The whole tutorial will take you step-by-step through the full conversion procedure, ensuring that converting your MBOX files to PST format is a simple process.
Understanding the PST and MBOX File Formats
We must understand the main differences between the MBOX and PST file formats before we start the conversion procedure. The way you manage email data is significantly affected by these changes.
MBOX file type
MBOX files can be opened by more than 20 email clients, such as Thunderbird, Apple Mail, Eudora, and others.
- Structure: Managing and backing up an MBOX mailbox or folder is not too complicated because a single file represents each one.
- MBOX files hold emails in plain text format, which makes them legible to people and easy to rectify if something goes wrong.
PST File Format:
PST files can only be used with Microsoft Outlook; they are incompatible with other email clients.
- Structure: PST files have a comprehensive, hierarchical structure that combines contacts, calendar events, email messages, and other mailbox items into a single file, unlike MBOX files.
- The proprietary nature of PST files makes it challenging for email clients and other programs to import or retrieve data from them.
Now that we know the differences, let’s look at the various methods of converting MBOX to PST.
Method 1: Using Several Email Clients, Export MBOX to PST
This method involves utilizing several email clients to complete the conversion. It can include many procedures, but no specific software is needed.
- Open Apple Mail and import mailbox data first.
- Open Apple Mail on your computer.
- From File, choose Import Mailbox.
- Select the MBOX file as your source without hesitation.
- You can continue by choosing the MBOX files from the wizard.
- Click done when you’re done.
The Second Step in Configuring a Fresh Eudora Mailbox
- Extend the file extension of the imported file by adding “.mbox”.
- The Eudora directory, which is frequently located at C: Documents and Settings, is where they should be delivered. User >> DataQualcommEudora Application.
- Click the file twice in Eudora after it has opened in.mbx format.
- It’s time to give up on Eudora.
- The final step is to import a new mailbox and install Outlook Express.
Launch Outlook Express.
- From the menu, choose File >> Import >> Messages.
- Click next once Eudora has been chosen from the list.
- To open the saved .mbox file, find it and click OK.
- Till the very end, adhere to the guidelines.
Step 4: Exchange mailboxes between Outlook Express and Microsoft Outlook.
- Launch Outlook on Windows.
- Next, select Import/Export by clicking File >> Open & Export.
- You choose “Import from another program or file” and are then invited to click next.
- Once “Outlook Express 4.x, 5. x, 6.x, or Windows Mail” has been selected, click next.
- Click next once you’ve located the file to import or export.
- To finish, click Finish.
A second approach is to use Thunderbird to convert MBOX files to PST.
- In this method, both Thunderbird and Outlook are utilized. the subsequent actions:
- First, export Thunderbird’s MBOX emails as EML files.
- Open Thunderbird.
- Create a fresh folder.
- You can choose emails and save them as EML files.
- The EML files folder should be opened.
- Drag and drop EML files into Outlook.
Step 2: Converting MBOX (EML) Files to PST Format
- In Outlook, select File >> Open & Export >> Import/Export.
- Once “Export to a file” has been selected, press next.
- Following the selection of “Outlook Data File (.pst),”
- Select next after locating the folder holding the EML files.
- Select the new PST file’s location.
- Click Finish to finish.
Method 3: A Skilled Approach to Exporting MBOX Files in Bulk to PST
If manual methods seem complicated, the FixVare MBOX to PST Converter is a simple substitute. This efficient tool guarantees a smooth conversion of MBOX files to Outlook PST format by simplifying the process. By ensuring that no data is lost throughout the conversion process, it preserves the integrity of your data. In addition, you can try out its features with a free trial edition.
How to Use FixVare MBOX to PST Converter to Convert MBOX to PST:
- Download and run the MBOX to PST Converter application.
- After choosing Single File or Multiple Files/Folder, click next.
- Choose the MBOX files that need to be converted.
- Examine the MBOX data.
- Select PST for Outlook as the saving format.
- Adjust the parameters as necessary.
- After adjusting the output folder path, choose Convert.
Last Remarks
When transferring email clients or organizing email data, converting MBOX files to PST is a frequent operation. Data security and integrity should always come first, regardless of whether you employ specialized conversion tools or manual techniques. You can easily convert MBOX to PST format with the help of this thorough instruction, guaranteeing a smooth transfer and simple access to your emails in Microsoft Outlook.