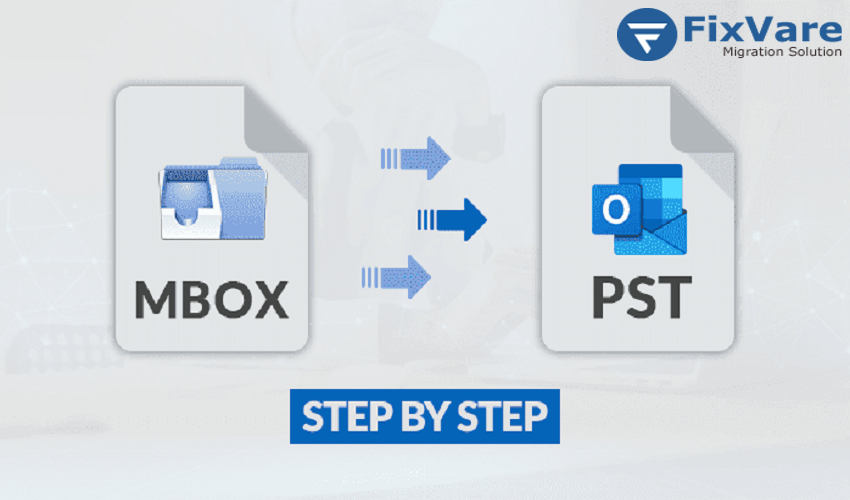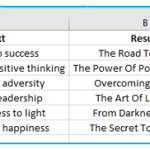Opening MBOX files in Outlook can seem challenging, but the solution is provided in the following discussion. All you need to do is read through to the end of the post. So, let’s proceed.
MBOX file: a widely used mailbox file format created by various email clients such as Thunderbird, PocoMail, Sea Monkey, Eudora, etc. It serves as a container for storing email data and comes in different variants, with popular ones known as mboxo, mboxrd, mboxcl, and mboxcl2.
Can I import MBOX to Outlook?
The challenge with MBOX files is that Microsoft Outlook doesn’t recognize this file format. Consequently, there is no direct method to import emails from these files into Outlook.
Professionals often recommend using a specialized tool for a seamless conversion. With the assistance of such a tool, the conversion can be accomplished without any issues.
However, an alternative is to explore indirect manual methods. First, let’s walk through the straightforward steps of a professional tool, and then delve into the available manual methods in the later section of this blog.
Method 1: Use a Professional Tool to Import MBOX Files into Outlook
The best method for opening MBOX files in Microsoft Outlook is to use professional software that has been highly suggested by experts. One of the best options available on the market for converting MBOX files is the FixVare MBOX to PST Converter. It is a flexible solution since it supports many file types, including the Outlook PST file format.
How to convert MBOX files to PST
- Install the FixVare MBOX to PST Converter after downloading it.
- To add the MBOX files to the program, click “Add File”.
- Select the email client from the list, or check the option to use the default profile.
- After the emails are scanned and loaded by the program, users can examine the content of the MBOX files.
- Either click “Export” or choose which emails to export by clicking “Export Selected.”
- Select PST as the export format in the export box, and if necessary, use the Split PST option.
- Decide where you want the findings to go.
- Press “Export” to start the procedure.
- After finishing, select “OK” to download the PST file.
- Users can evaluate every aspect of the procedure by selecting the export report option.
Start Microsoft Outlook and import the PST file.
- By using these simple steps, users can now import their files into any version of Outlook:
- Go to the File menu in Outlook 2019, 2016, and 2013, then pick Import/Export from the Open & Export tab.
- The wizard for import and export appears. Choose “Import from another program” after that, then click “Next.”
- Select “Outlook Data File (.pst)” in the Import a File box, then click “Next.”
- Navigate to the PST file containing the MBOX data in the Import Outlook Data File box, then choose “Next.”
- To import the MBOX items into Outlook, click “Finish.”.
- Microsoft Outlook is now displaying the MBOX data.
Go to the following section to learn about freeways if you’re interested in the manual technique.
Final Thoughts,
For those looking for free or inexpensive alternatives, this page details automated ways to import Mutt MBOX files into Outlook. Even though it is free, the manual approach requires downloading several email applications and includes several steps.