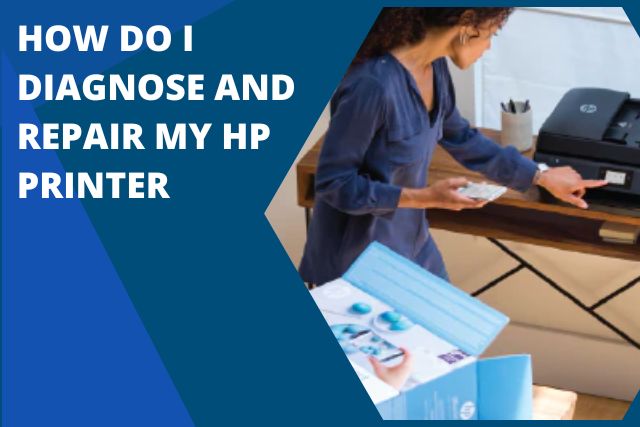The HP LaserJet series has become one of the most popular printers on the market, and with good reason—they’re affordable and reliable. They can create great-looking documents and images in just about any setting. However, your HP printer doesn’t just work by itself—it needs you to provide it with constant care and maintenance to keep it running smoothly. One of the most common problems users run into with their HP printer is that it stops printing out documents altogether, usually because of some mechanical or electrical issue inside the printer itself.
Identify the issues
The first step in diagnosing your printer is to identify what is wrong with it. This can be tricky, depending on how you use your printer. Still, generally, it’s a good idea to start by looking at common issues that plague printers of all brands: Lack of ink Cartridge or drum unit failure, Paper jams, Intermittent power, Flashing lights, Water damage Defective software Step 2 – Research solutions: The next step is to repair your printer through Fidelity Copier. For example, suppose you’re dealing with paper jams. In that case, plenty of resources online can walk you through solutions like re-calibrating sensors and disassembling your printer to remove jammed paper.
Gather tools and supplies
Put together your toolkit by collecting all of your tools and supplies. These should include screwdrivers, wire cutters, needle-nose pliers, a marker for labeling cables, masking tape, an antistatic wrist strap, a soldering iron, and solder. Plug in your printer to see if it works – it’s not uncommon for printers to break down in inconvenient ways that don’t allow them to be turned on easily. Don’t have your printer? Check with neighbors or friends to see if they have one you can borrow; depending on what happens when you power up your printer (if nothing lights up but you hear buzzing sounds or if nothing at all happens), you may need different tools or supplies for either scenario.
Assess your budget
Before you begin, take a look at your finances. What money is available for purchasing a new printer? If you have an older printer or one that doesn’t work well, note how much it cost to purchase and use in previous years. You might find that buying a new printer makes more sense than repairing an old one. If you have zeroed in on your target make and model of printer, check out some consumer reviews on retail sites like Amazon before making a final decision.
Clean your ink cartridge(s)
If your cartridge is smudged or smeared, try cleaning it with a paper towel. Lightly dampen the towel with water, then wipe over all sides of your cartridge. Dampening a paper towel with soapy water can also effectively remove dried ink from the cartridge(s). Remove any residue left behind by washing it away under running water. Let your cartridge dry completely before reinstalling it into your printer. Step 5 – Reset your printer: You may need to reset your printer if an error message appears on its display screen when you attempt to print after installing a new cartridge. To reset your printer, follow these steps: Press and hold down both Cancel and Stop/Reset buttons for three seconds; release them; press the Stop/Reset button once; press the OK button twice; wait until the screen displays Ready; release buttons. Your printer should now be reset and ready to use.
Use an on-screen tool
Before contacting a printer repair technician, you can take some troubleshooting steps on your own. Most of these don’t involve an actual printer repair—just troubleshooting to ensure that your printer is in good working order. For example, it’s usually easy to remove paper jams using an extraction tool: The instructions will tell you where to insert it into the printer—usually under a side panel or inside a drawer—and then push gently until all the paper is extracted. (You might want to take it to a tech if you can’t figure out how to do so.) Don’t touch any buttons or move any levers while doing so. You could potentially cause damage or ruin other parts of your printer.
Remove, clean, and reinstall the print head
If you’re troubleshooting your HP printer, one of your first steps will be removing, cleaning, and reinstalling its print head. The print head is a separate part from both its ink cartridges (the thing you might traditionally think of as the printer) and its fuser assembly—the part responsible for heating papers and pressing them onto the ink. If your printer isn’t printing at all, it could be something as simple as a clogged ink cartridge or damaged fuser or something more complicated like a faulty pin on the print head itself. You can’t tell which is which without removing and reinstalling both parts.
Read More: How do I set up an HP printer on a Mac?
End
Ask an expert at your local computer store or search hp printer support online. Many sites will walk you through specific printer problems, such as how to fix a paper jam or if your printer is in perfect working order. If all else fails, call HP; it probably won’t be free, but it can be worth it for a company as big as HP to help figure out what’s going on with your office equipment. Note: All printers have different troubleshooting methods, so finding printer problems isn’t exactly helpful—for example, some printers automatically head online for help when something goes wrong.